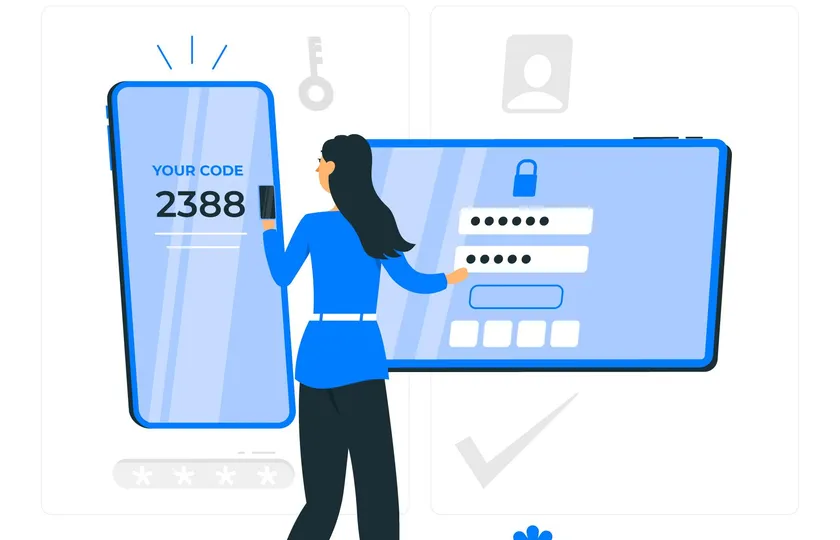Doordat er veel databases met wachtwoorden op straat komen te liggen door hackers, is een account beveiligen met alleen een wachtwoord niet meer voldoende. Door tweestapsverificatie aan te zetten, maak je een account een stuk veiliger. Iemand heeft dan namelijk ook een code nodig, naast je wachtwoord, om in je account te komen. Deze code wordt automatisch gegenereerd en ververst automatisch iedere 30 seconden.
Tweestapsverificatie kan worden ingesteld met een wachtwoordmanager of via een tweefactor authenticatie app.
Tweestapsverificatie met een wachtwoordmanager
Vrijwel iedere wachtwoordmanager ondersteunt tweestapsverificatie. Tip ICT biedt als service aan haar klanten Bitwarden als wachtwoordmanager aan. In een blog die we speciaal over dit onderwerp hebben geschreven, leggen we uit waarom een wachtwoordmanager verstandig is. Neem contact met ons op als je interesse hebt in het veilig werken met wachtwoorden en tweestapsverificatie.
Tweestapsverificatie met Authy
Als je geen wachtwoordmanager wilt, dan adviseren we in elk geval unieke wachtwoorden én het inschakelen van tweestapsverificatie waar dat kan. Eén van de populairste apps om tweestapsverificatie aan te zetten is Google Authenticator (Android / iOs). Deze app heeft één groot nadeel: als je je toestel kwijt raakt, verlies je toegang tot de codes voor je accounts. Koop je een nieuw toestel of wordt je smartphone gestolen, dan moet je al je accounts opnieuw instellen op een ander apparaat.
Met Authy heb je dit probleem niet. De tweestapsverificatie voor al je accounts kan met deze dienst worden gesynchroniseerd met je Authy-account, waardoor je alleen opnieuw hoeft in te loggen op je account. Ook kun je op deze manier op meerdere apparaten toegang krijgen tot je inlogcodes, zoals een tablet of zelfs een pc.
Authy instellen (korte uitleg)
Download Authy voor Android (klik hier) of voor iOs (klik hier). Open de Authy-app en maak een account. Hiervoor heb je alleen je telefoonnummer en je e-mailadres nodig. Activeer daarna je account via sms, Whatsapp per telefoongesprek .
Hierna kom je in het hoofdmenu uit, waar je je verschillende accounts kunt toevoegen. Je voegt een account toe door een QR code te scannen, of de bijbehorende code in te voeren.
Nadat je een account hebt toegevoegd, toont de app kun je schakelen tussen de verschillende accounts die je hebt toegevoegd. Op de website van Authy vind je instructies voor verschillende websites en hoe je tweestapsverificatie instelt voor andere online accounts.
Authy instellen (uitgebreide uitleg)
Je kunt Authy installeren op je Android of Apple telefoon zoals dat voor een 2FA toepassing gebruikelijk is, maar je kunt het ook installeren op je Windows-, MacOS- of Linux computer. Of nog beter, doe het op allebei. Op die manier heb je namelijk altijd een goede manier om je 2FA instellingen te blijven gebruiken, ook al is je telefoon defect of ben je hem verloren.
Met het onderstaande stappenplan ben ik uitgegaan van de installatie op een Windows computer, maar de invoerschermen werken op alle besturingssystemen op een vergelijkbare manier.
Download Authy voor Android (klik hier) of voor iOs (klik hier). Download en installeer het programma zoals gebruikelijk en start het op.
Aanmaken Authy account
Authy registreert de database met jouw codes onder jouw telefoonnummer. Als back-up wordt ook nog een e-mailadres gevraagd, maar dat wordt alleen in geval van nood gebruikt. Ter controle krijg je een code op jouw telefoon doorgestuurd die je moet bevestigen. En daarmee is de installatie voltooid. Zie hier de stappen:

Toevoegen van een account
In Authy klikken we op de “ + “ om een account toe te voegen en hier scannen we de QR code of voeren we daarbij behorende de sleutel handmatig in. In onderstaand voorbeeld hebben we de code handmatig overgenomen (in de desktop app) maar op je mobiel kun je ook voor “QR scannen” kiezen.

Authy vraagt om de naam van jouw account, vul deze in. Authy geeft daarna de eerste code die je moet invoeren. Hiermee controleer je de code en schakel je de de tweestapsverificatie in:

Optioneel: extra beveiligen en synchroniseren tussen meerdere apparaten
Bij de beveiliging van Authy kun je ook een back-up inschakelen, dit is vereist als je Authy op meerdere apparaten wilt instellen. Zowel in de cloud als tijdens het verzenden van de back-up is het bestand volledig versleuteld en de code ervan staat alleen op jouw computer. Om de back-up te activeren klik je op ‘Settings’ en vervolgens op ‘Account’. Klik hier bij ‘Backups’ op ‘Enable’ en vul een veilig wachtwoord in.
Nu je Authy op jouw ene apparaat geïnstalleerd hebt, kun je ditzelfde ook doen op een ander apparaat. Standaard staat ingesteld dat je meerdere apparaten kunt koppelen. Installeer vervolgens Authy op het andere apparaat en start deze app op. Ook hier wordt eerst om jouw telefoonnummer gevraagd en geef hier dus hetzelfde telefoonnummer op als waarmee je begonnen bent.
Vervolgens kies je voor ‘Use existing device’ zodat de controle plaatsvindt vanaf jouw bestaande account en de telefoon wordt toegevoegd aan dezelfde database. Op jouw eerst ingestelde apparaat krijg je dan een melding die je moet bevestigen. Geef hier “OK” en jouw telefoon wordt toegevoegd aan jouw installatie. Als je nu een account toevoegt op het ene apparaat dan wordt dit keurig gesynchroniseerd naar het andere apparaat. Wil je de beveiliging op maximaal niveau brengen, dan schakel je nu het toevoegen van apparaten uit.
Als je op de bovenstaande manier de back-up instelt en tenminste 2 apparaten koppelt, dan heb je een goed instrument om waardevolle accounts nog beter te beveiligen en loop je heel weinig risico om de toegang tot die accounts kwijt te raken.
Heb je nog vragen? Neem gerust contact met ons op!